PANDUAN INSTALASI DEBIAN LENNY UNTUK PEMULA
Sebelum kita membahas bagaimana cara penginstalan Linux Debian 5, kita harus tau terlebih dahulu apa itu linux, dan kenapa harus Distro Debian 5, kok bukan yang lain (Ubuntu, Redhat, Suse dan masih banyak yang lain).
Tanpa perlu banyak bicara saya akan membahas sedikit banyak tentang linux. Linux secara umum adalah sebuah Sistem Operasi yang berdasarkan Kebebasan berexperimen, kemebasan memodifikasi source code hingga OS yang ini berfungsi sebagaimana yang kita inginkan. Berbeda dengan Windows yang sifatnya komersil (berbayar untuk menggunakannya) dan source codenya tidak bisa di modifikasi. Atau bisa di katakan apa yang di berikan microsoft kepada kita itulah yang kita gunakan meskipun banyak bug yang terdapat di dalamnya.
Ok, kita kembali ke pokok pembahasan, kenapa harus Distro Debian. Jawabannya adalah kehandalan dalam sistem operasi, stabil dan dukungan dari komunitas debian yang memang sudah cukup lama ada di dunia termasuk di indonesia.
Tidak perlu kita perpanjang, kita langsung saja ke pokok pembahasan kita kali ini, Instalasi Debian Lenny. Saya anggap para pembaca sudah memiliki DVD Debian Lenny dan PC dengan dukungan DVD-R/RW, seperti instalasi pada Windows pertama kali anda harus setting BIOS nya, dengan First Boot dari CD, dan Second Boot dari hardisk. Hidupkan PC nya dan masukkan DVD Debian dan petualangan kita mulai dari sekarang (hehehehehheheheeeee).
1. Booting dari DVD Debian
Pilih Install
Tampilan Instalasi Debian Lenny
2. Booting Kernel
Proses Booting
3. Pemilihan Bahasa
Pilih English
Enter
4. Pemilihan Negara
Pilih Other
Pemilihan Regional Negara
Pilih Asia
Pilih Indonesia
Pemilihan Bahasa Negara
Pilih American English
Pemilihan Jenis Keyboard
5. Pendeteksian CD-Drive
Pilih No
Pemilihan Router
Pilih Configure Network Manually
Pemilihan Jaringan, Otomatis atau manual
Pengisian IP Address
Isikan dengan 192.168.10.1
Pengisian IP Address
Pengisian Netmask
Isikan 255.255.255.0
Pengisian Netmask
Pengisian Gateway
Isikan 192.168.10.1
Pengisian Alamat Gateway / Pintu Gerbang ke Internet
Pengisian Name Server Address
Isikan 192.168.10.1
Pengisian Nama Server / IP Server
Pengisian Hostname
Isikan ns
Pengisian Hostname
Pengisian Domaine Name
Isikan sekolah.sch.id
Pengisian Domain Name
7. Pemilihan Partisi
Pilih Guided – Use entire disk
Metode Partisi
Pemilihan Hardisk
Disini menggunakan SCSI1…… mungkin di laptop anda berbeda, tidak masalah.
Pemilihan Hardisk
Pemilihan peletakan File dalam Hardisk
Pilih All file in one partition
Pemilihan Skema Partisi
Finishing Partisi
Pilih Finishing Partition and write changes to disk
Simpan Perubahan ke Hardisk
Pilih Yes
Isikan root password dengan 1234 (agar gampang di hafal)
Reenter password root
Masukkan password yang sama dengan yang di atas 1234
9. Full name
Isikan fullname dengan nama anda (disini menggunakan “hsnet”)
Pengisian password user (1234)
Confirmasi Password User
10. Scan another CD
Pilih No
Use a network mirror
Pilih No
11. Proses instalasi software
Turut berpartisipasi dalam survey debian
Pilih No
Pemilihan Software yang akan di install
Pilih Standart System
12. Instalasi Grub Loader
Pilih Yes
13. Finishing Installation
Proses Instalasi Selesai
Tekan Continue (CD akan keluar dari Drive dan Komputer akan restart)
Setelah di restart akan tampil login seperti gambar…
Di ns login tuliskan user name anda (disini menggunakan hsnet)
Enter
Masukkan password (disini 1234),tidak perlu panik kalai kursornya tidak berjalan, karena linux memang seperti itu.
Enter
Apabila Username dan Password benar maka anda akan di bawa ke menu utama hsnet@ns:/$
Setelah tampilan ini Proses instalasi selesai dan kita sudah siap melakukan konfigurasi DNS Server, Web Server dan Mail Server. Untuk konfigurasi tersebut akan saya ulas di pembahasan berikutanya.
Bagi yang ingin mendapatkan Tutorialnya silahkan Download disini
Password : hsnetcom
Password : hsnetcom
Nama : Marto Holmes Silaen
TTL : 13 Maret 1986
Pekerjaan : Owner of HS.Net Computer Pinggir
Pengajar di SMK N 2 Pinggir Jurusan Teknik Komputer dan Jaringan
Tamatan : Alumni STMIK Putera Batam 2011















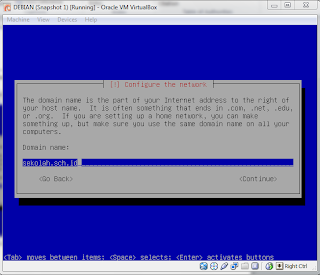
































0 Komentar:
Posting Komentar